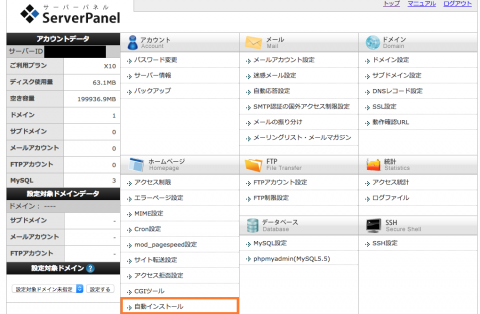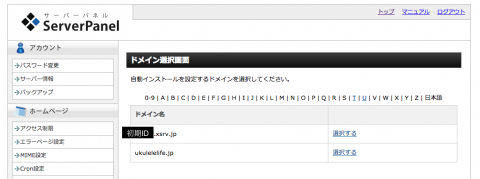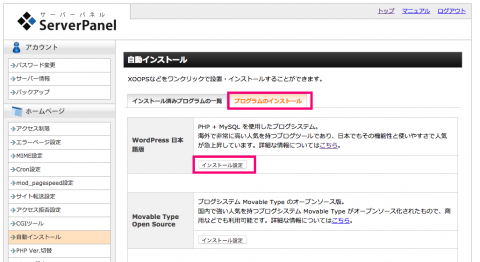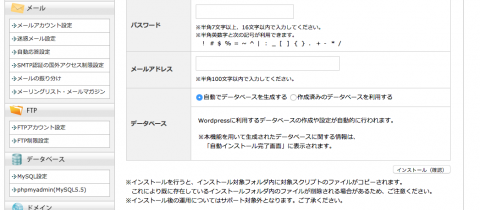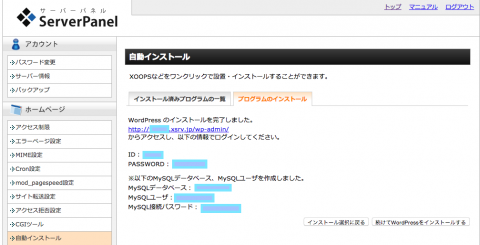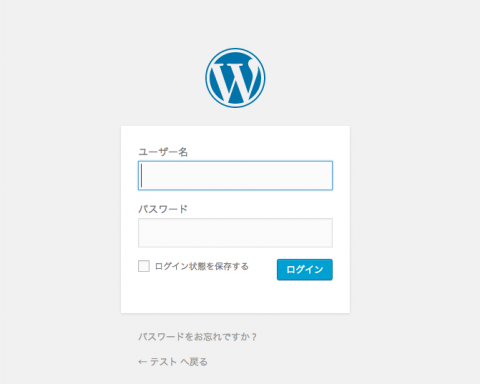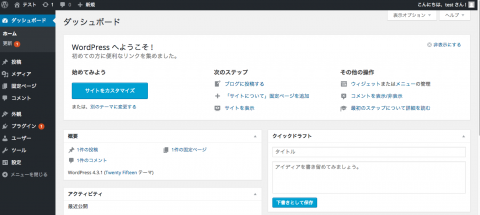ワードプレスの自動インストール手順(エックスサーバー編)
ワードプレスによるブログを始めるためには、自分がレンタルしているサーバーへワードプレスというブログ作成用のアプリケーションをインストールする必要があります。
アプリケーションのインストール方法としては、FTPを使った手動インストールとレンタルサーバー会社が提供している自動インストールの2つの方法があります。
私はエックスサーバーの自動インストール機能で簡単にワードプレスをインストール出来ました。
以下、エックスサーバーにおけるワードプレスの自動インストールの流れとなりますのでご参考ください。
まずは、サーバーパネル画面にログインします。
以下のトップ画面の項目「ホームページ」における「自動インストール」を選択します。
以下のようにワードプレスを自動インストールするドメイン名を選択します。
私はukulelelife.jpをドメイン追加した後なので以下選択画面に出てきますが、自身でドメイン追加前はサーバー申し込み時に登録したID名によるドメインが一つ表示されます。
自分のドメイン名を作ってそこで直ぐにブログを立ち上げるたい方は、まずドメイン名を追加ください。
→ドメイン名追加参考 初めてのブログ作成_01レンタルサーバー・ドメイン取得編(ドメイン取得参考)
以下画面の「プログラムインストール」タブを選択し、WordPress日本語版の「インストール確定」ボタンをクリックします。
自動インストールの設定画面となります。
「インストールURL」は先に選択したドメイン名がデフォルトで入ってますので、変更なければそのままで良いです。
「ブログ名」はワードプレスの管理画面上に表示されます。実際のブログ画面には反映されません。
「ユーザ名」「パスワード」は、ワードプレスでブログを作成する際のものとなります。
「メールアドレス」はワードプレスに関する通知を受領用に登録します。
「データベース」は”自動でデータベースを生成する”にチェック
「インストール(確認)」をクリックします。
以下画面で登録内容を確認後、「インストール(確定)」ボタンをクリックします。
正常にインストールされれば以下完了画面が出てきます。
(完了画面が出てくるまで若干のタイムラグがありますが、クリックを2度せずお待ちください)
ワードプレスの管理画面へのログインURLをクリックして、ログインID・PWにてログインします。
以下のワードプレスログイン画面より先ほど申請したID/PWにてログインします。
ログイン画面はブックマーク等しておくと良いと思います。
ログインすると以下のようなワードプレスの管理画面となります。
これでもうブログが書け、一般に公開できるまでの箱づくりは(レンタルサーバー、ワードプレスインストール)完了です。
あとは自分の好きなブログテンプレートをインストールして記事を書いていくステップとなります。
また、お試ししてみた後、自分でドメインを取得してブログをやろう!という方は、ドメイン名を取得した後に今回同様にそのドメイン名にワードプレスをインストールすれば自分の好きなドメイン名のブログが出来上がります。
→ドメイン名取得参考記事 初めてのブログ作成_01レンタルサーバー・ドメイン取得編(ドメイン取得参考)
初めてワードプレスを始めるかたは、エックスサーバーのようにワードプレスの自動インストール機能が付いているレンタルサーバーを選ばれると良いと思います。
WordPressの運用に特化したレンタルサーバー『wpXレンタルサーバー』![]()
次は、私が現在使用しているテンプレートの選択・導入までの過程などの経験を記事にしたいと思います。