macbookproの13インチ(2016 late)を常用していますが、老眼も進んできたこともあり、もっと大きな画面で作業がしたいと思い、imacの購入を検討してていました。ただ、このようなブログを書いたり、ネット・動画視聴ぐらいの用途であればスペック的には現在使っているmacbookproで十分であるため、外部モニターを購入してmacbookproをデスクトップ化してみました。
併せて、外部ディスプレイのモニターアーム化やアームライト等の省スペース化等によりデスクトップ周りをスッキリさせ、快適な作業環境に出来たので、今回使用したツール類や取り付け方法等を紹介します。
目次
外部ディスプレイにモニターアームを取り付け
購入したディスプレイはLGの24UD58-B という型番の23.8インチの4k対応液晶ディスプレイです。Amazonで33,715円と4k対応ディスプレイとしては比較的安価なものとなります。
このディスプレイにAmazonで購入したモニターアームを取り付けました。Amazonでモニターアームと検索すると沢山の商品が検索結果に出てきます。値段も高いものだと一万円を超えるものもあり、どれが良いのかわからなかったので、2,680円と安価で高評価レビューが多く、Amazon’sChoiceとなっていたモニターアームを先ずは試しにと購入しました。
値段が高いものはアームが上下に動く等で可動域部が多かったり、ディスプレイの縦軸での傾斜がつけれるなどの違いがあるようでした。こちらのアームでも高さは取り付け時に設定出来ますし、私の使い方では傾斜等をつける必要性もなかったことからこちらのアームに決めました。
設置も簡単で、先ずはアームを取り付ける縦軸をテーブルへ取り付けます。
こちらの注意点としては、デスクの端に挟み込む形で取り付けるため、デスクのつくりとして設置具が挟み込める6〜7cm程のへりが無いとしっかりと挟み込みが出来ません。

デスクに軸を取り付けたら、アームをモニターに取り付けます。
ディスプレイの背面に10cm間隔で4つのネジ穴があるので、アームをネジでディスプレイに取り付けます。

このネジ穴の間隔やネジの数等はVESAという規格で標準化されてます。例えばディスプレイサイズが23〜30.9型で重さが22.7kgまでのディスプレイだと10cm間隔で4つのネジ穴、サイズや重量がそれ以上のものはネジ穴が20cm間隔になります。
なのでモニターアームを購入する際はご自分のディスプレイのサイズや重さを確認して適応したものを購入する必要があります。
(参考ページ:I-O DATA ホームページ)
https://www.iodata.jp/ssp/magazine/119/index.htm
ディスプレイを取り付けたアームをデスクに取り付けた軸に設置して完成。
前面からみたディスプレイ。モニターアーム移動なし。

前面からみたディスプレイ。モニターアームで前面へ移動。

横から。アームは通常位置。

横から。アームを前面へ移動。
可動部は3箇所となり、更に前面への移動も可能。

今回購入した2千円台のモニターアームで十分満足できるものとなりました。
モニター使用時には見やすい距離に自分でアームを調整して近くに寄せれますし、利用しない時にはアームを収納してディスプレイを壁際に寄せることによりデスクスペースが生まれます。
比較的広いデスクを利用している方にとって、ディスプレイのモニターアーム化のメリットは大きいと思います。
アームライトでデスク周りを省スペース化
デスクライトもスペースを取るので、省スペース化のためにアームライトを導入しました。アームライトも色々と種類がありますが、私が購入したのは以下のアームライトとなります。
こちらのアームライトはデザインも細身でシンプルであり、また蛍光色から白熱色までの調光も可能であることが購入の決め手となりました。
購入時の値段はAmazonで5,399円でした。
私は白熱球の暖かい色が好みなので、普段はこの色合いで使用しています。蛍光色から白熱色へは無段階の調光が可能なので、自分にあった色合いで使用することが出来ます。当然、明るさも無段階の調整が可能です。


こちらのアームライトは稼動部が3箇所あり、照射部の高さや照射先の調整も可能です。



取り付けはモニターアーム同様、デスクに挟み込むかたちで設置します。

夜の作業時等は部屋の明かりを消して、このライトの白熱色だけで作業をすることが多いです。照度は少し抑え、柔らかく手元付近を照らしてくれるので作業に没頭しやすくなります。
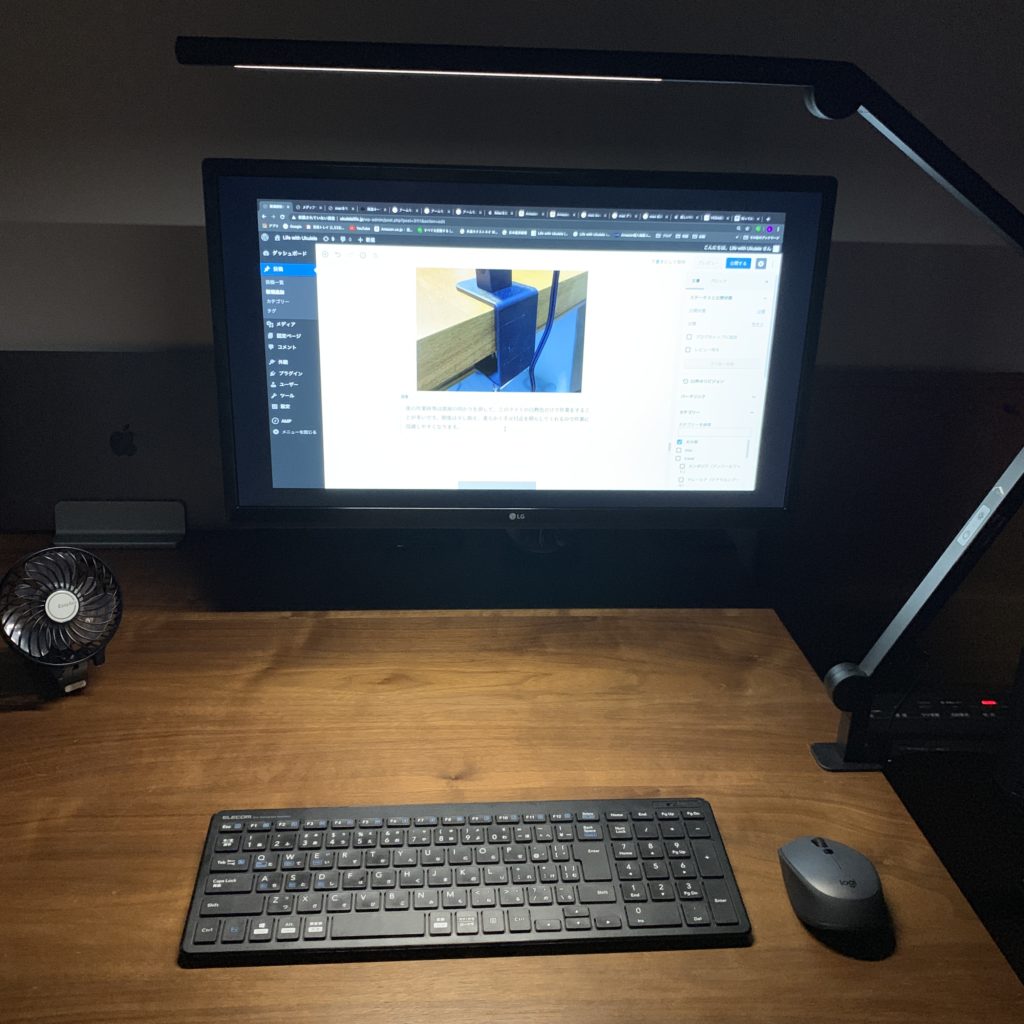
その他デスク周りのガジェット
今回のデスク周りの整理に伴ってその他のガジェット類を購入しました。外部ディスプレイの導入に伴い、macbookproはクラムシェルモードで利用することにしました。クラムシェルモードとはmacbookpro側のディスプレイを閉じた状態で外部ディスプレイを利用する形態となります。クラムシェルモードを使うにはmacに給電した状態であることが条件となります。
macを閉じて利用するため、外付けのキーボード、マウスを購入しました。
macbookproにはThunderbolt 3のポートが2つしかありません。1つはディスプレイと繋ぐために利用し、もう1つは給電用に使うためにポートの空きが無くなってしまいます。そのため、USBハブを購入しました。
HooTooのUSB C ハブ
このハブには USB3.0のポートが3つ、SDカードリーダが1つ、HDMIポートが1つ備わっています。加えてこのハブに給電用のUSBタイプCポートが1つあり、ACアダプタからこちらのポート経由で給電をします。このハブから出ているUSBタイプCのケーブルをmacbookproに接続するとmacbookproにも給電がされます。
iMacだとUSBポート等は背面となりますが、これを使用すれば写真のように前面に各種ポートを出せるので使い勝手も良いです。
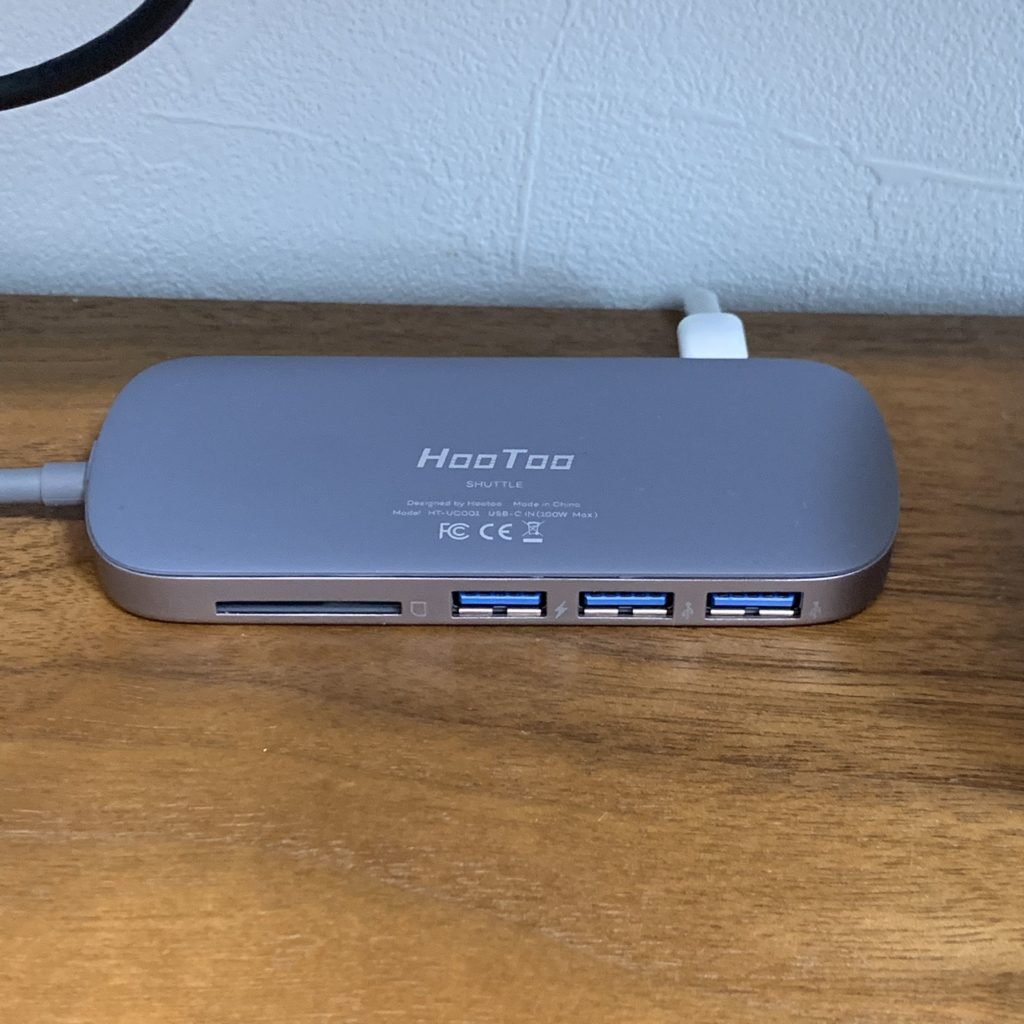

SDカードリーダーも前面にあるので、α7ⅲで撮った写真も簡単に読み込むことが出来ます。デザインも薄型でスッキリとしており、色合い的にもmacbookproとの相性も良いですね。色はグレーとシルバーの2種類あり、私はmacとの色を合わせてグレーを購入しました。
ノートパソコン スタンド
macbookproをクラムシェルモードで使う場合、常にmacのディスプレイは閉じた状態となります。そのまま閉じた状態で置いておくのでも良いのですが、今回のデスクの省スペース化の為、ノートPCが縦置き出来るスタンドを購入しました。こちらも色も合わせてスペースグレイを選択。

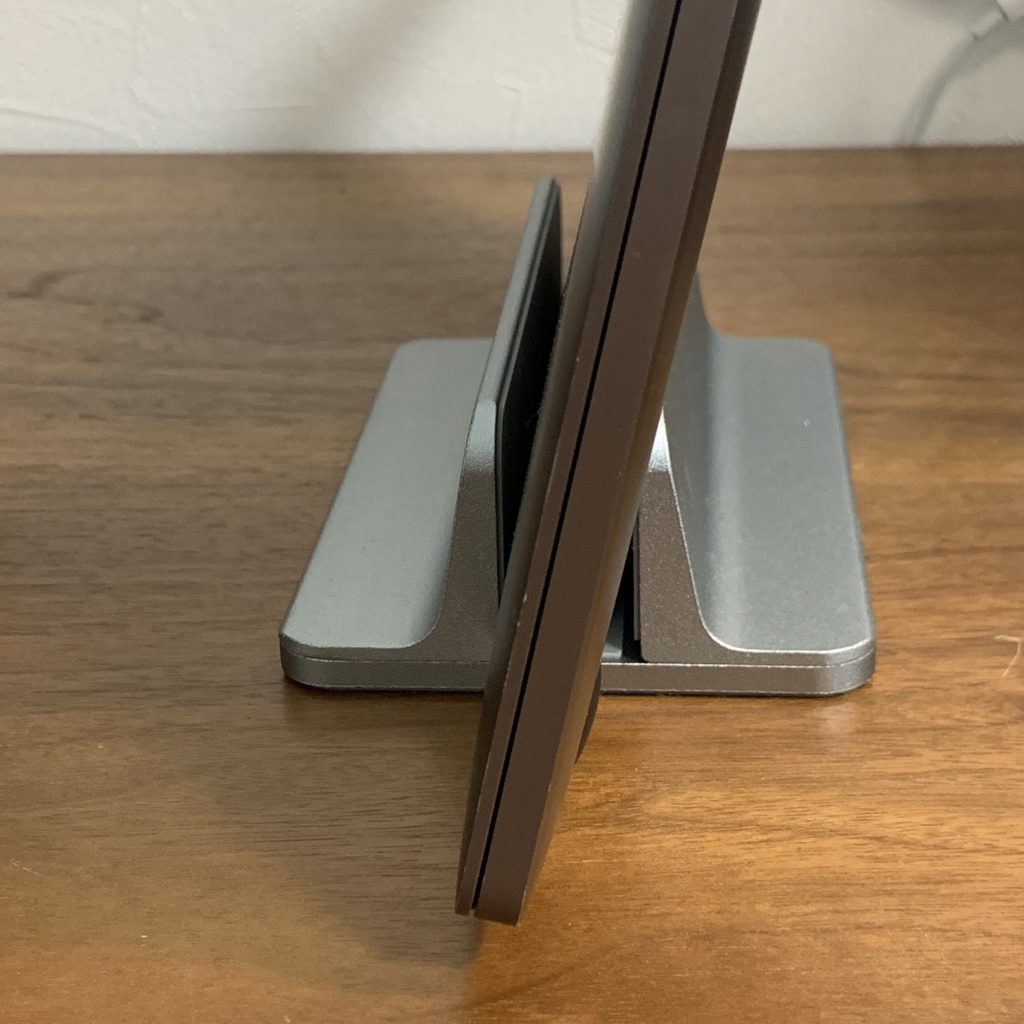

エレコム キーボード Bluetooth
macbookproはクラムシェルモードで利用し、常にディスプレイを閉じた状態のため、外付けのキーボードを購入しました。
私のキーボード選びの主なポイントとしては、ワイヤレス、テンキー付きの2つでした。特に、ワイヤレスについてはmac側につけるアダプタータイプではなく、アダプター不要のBluetoothタイプを探しました。USBハブ購入前であったため、mac側のUSBポートをアダプターで1つ使ってしまうのを避けたかった為です。また、アダプターは自分は無くしてしまいそうだったので。
以上の条件を満たして比較的安価でデザイン的にも良かったのが購入したエレコムのキーボードでした。
このキーボードは電池式で、薄型のパンタグラフタイプとなります。
薄型・コンパクトでスペース的にも良い感じです。
キーボードは広くて大きいのが良い、パンタグラフタイプではなくメンブレンタイプが良い等、好みは分かれるところですが、私はこのサイズ感やデザインが気に入りました。

マウスはロジクールのワイヤレス小型マウスを購入しました。
こちらもBluetooth接続で、ボタンなどは必要最低限のものにしましたが、サイドボタンは1つ位あっても良かったかもしれません。

(おまけ)携帯扇風機
最近、持っている人をよく見かける携帯扇風機を購入しました。
こちらはマイクロUSBでの充電タイプで風速は3段階の調整が可能です。
手持ちの使い方と、折りたたんで据え置きでも使うことが出来ます。
最大10時間の連続駆動が可能です。通勤後の汗を引かせる為に活躍しています。


まとめ(モニターアーム化等の効果)
iMacの購入と悩んだ結果、今回は外付けディスプレイを導入しましたが、これまで以上に快適にmacbookproを利用しています。
モニターアーム、アームライトやPCスタンドによる省スペース化によりデスクも広々となり、作業環境も向上しましたが、見た目もスッキリして気持ちが良いです。今回購入したガジェット類は高額でもなく、コスパは非常に良いものでした。
iMacの購入時にはVESA規格に対応した壁掛けタイプも選択できるので、今回紹介したようなモニターアームを購入すればiMacもモニターアーム化が可能です。iMacをモニターアーム化すればPC自体もデスクに置く必要が無くなるので更なるデスクの省スペース化が出来ます。
次のPCの買い替え時には、今持っているmacbookproは外出用にして、家での作業用にはiMacの購入を再度検討したいと考えています。
macやデスク周りの環境が快適になったのが久しぶりのブログの更新に繋がったのかも。。









