現在の私が所有するPCは以下2台です
- MacBook Air 11インチ
- LENOVOの15.4インチのノートPC
MacBook AirはLENOVOのノートPCより後に購入しました。
結果、Macbook Airばかり使うようになりました。
MacBook Air11インチは確かにLENOVOに比べ画面が小さいのですが、
- 画面、文字のフォントが綺麗で見やすい
- キーボドのタッチが素晴らしい
- 薄くて軽くコンパクトなので机で使ったり寝転びながらタブレット感覚で使える
といった理由で現在はもっぱらMacBooK Air11インチでこのブログも作っています。
OSのアップデートの通知が来てましたが、後で再通知として先延ばしにしておりましたが、本日、『El Capitan(エルキャピタン)』へアップグレードしました。エルキャプテンかと思ってました。。。
El Capitan(エルキャピタン)へのアップグレードと、新たな機能である「Split View(スプリットビュー)」を使ってみましたので紹介いたします。
スポンンサーリンク
エルキャピタンでパフォーマンスアップ!?
アップグレードの前に、そもそもエルキャピタンにすると何が変わるのでしょうか。
appleのエルキャピタンの紹介ページホームページにその様々な機能が紹介されていますが、本OSによる数値的なパフォーマンス向上は以下のように謳われてます。
- アプリケーションの起動は最大40%高速に
- アプリケーションの切り替えは最大2倍高速に
- 最初のEメールメッセージの表示は最大2倍に
- プレビューPDFを開く時は最大4倍高速に
あくまで最大なのですが、これはアップグレードしない手はないということでやってみることにしました。
あと、色々と新機能が紹介されていましたが、私の気になった機能はスプリットビューでした。
自分のMacBooK Airはアップグレードしても大丈夫?
これだけのパフォーマンス向上や新機能の追加が出来る訳ですが、そもそも自分のMacBook Air「mid2012モデル」が今回のOSのアップグレードに対応してるのか不安がありましたのでappleのホームページで確認しました。
appleのサイトでは、Macのハードウェア条件として以下のように掲載されていました。
- MacBook(Early 2015)
- MacBook(Late 2008アルミニウム製、またはEarly 2009以降)
- MacBook Pro(Mid/Late 2007以降)
- MacBook Air(Late 2008以降)
- Mac mini(Early 2009以降)
- iMac(Mid 2007以降)
- Mac Pro(Early 2008以降)
- Xserve(Early 2009)
また、システム条件としては以下のとおりで、
- OS X v10.6.8以降
- 2GBのメモリ
- 8.8GB以上のハードドライブ空き容量
私のmid2012モデルのMacBook Airはハードウェア・システム条件はクリアしてたので、早速アップグレードしました。
エルキャピタンへアップグレード
私のMacBook Airにはこれまで個別にインストールしたアプリケーションも無く、OSのアップグレードによる予期せぬ不具合があっても特段困ることも無いので、そのまま上書きインストールをしました。
予期せぬアプリの不具合が心配な方はバックアップすることをお勧めします。
早速、App Storeからエルキャピタンをダウンロードしてインストールを行います。
私の場合は、ダウンロードからインストール完了まで概ね40分程度で完了しました。
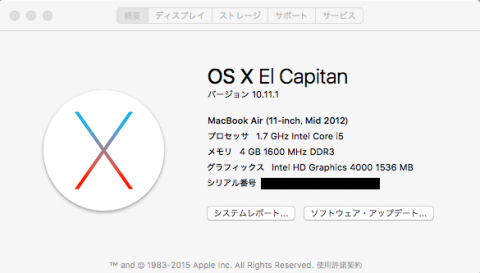
スプリットビューを使ってみました。
本記事は当然エルキャピタンへのアップグレード後に書いています。
ぱっと見の変化はないのですが、こうして記事を書いているなかで一つ変化を実感しました。
今回のアップデートで「ライブ変換」という機能が追加されます。
これは、日本語入力をしている際中、通常はスペースキーで文字変換をして決定するところですが、タイプ中にリアルタイムで自動的に文字変換がされます。
たまに勝手に変な変換がされるので最初のうちは違和感がありましたが、慣れると便利そうです。
またこの記事は、アップグレード前から気になっていたスプリットプレビュー機能を使用して書いています。
スプリットビューとは、アプリケーションを画面分割表示にして同時に使う機能です。
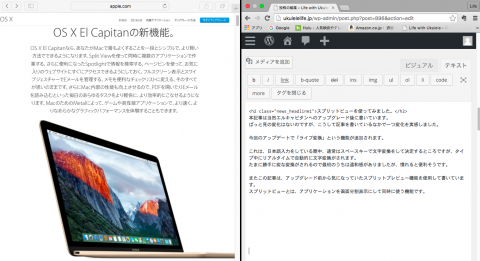
上記イメージのようにアプリケーションを左右に並べて使う機能です。
左側にappleのエルキャピタンの紹介ページを出しながらワードプレスでこの記事を書いています。
スプリットビューの使い方としては、まず、画面最大化の緑のボタンを長押しします。
すると、その時に位置する側の画面がグレイ半透明になります。
後は左か右に持っていきたい方へ掴んだままドラッグ&ドロップで持っていきます。
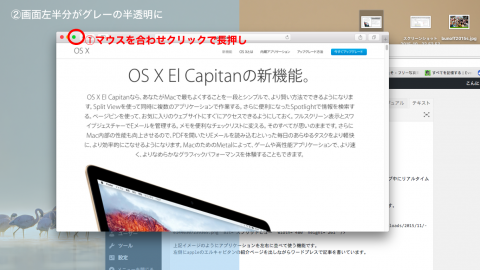
後は残りのアプリケーションをクリックするとスプリットビューとなります。
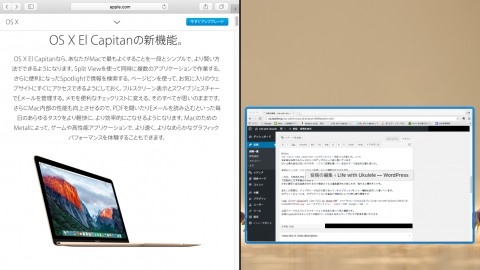
左右の幅も間の枠を掴んで調整できます。
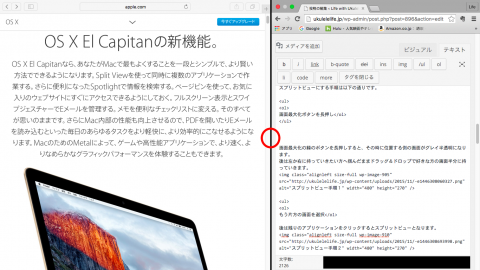
私の11インチのMacBook Airでは少々狭いですが、ブログを書くには十分です。
これからブログを書くときにこのスプリットビューは重宝しそうです。
スプリットビューの他にも色々とエルキャピタンの機能はありますが確認して使ってみたいと思います。


